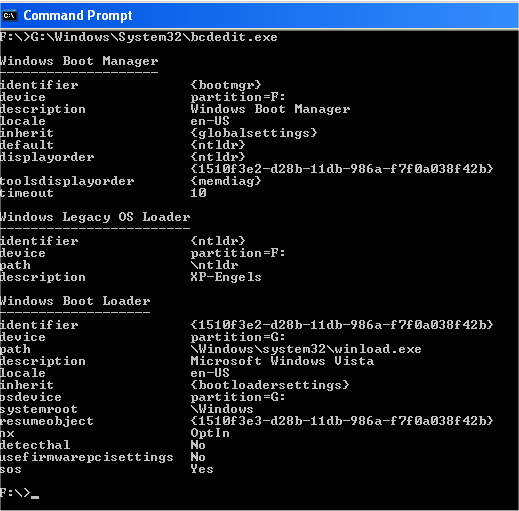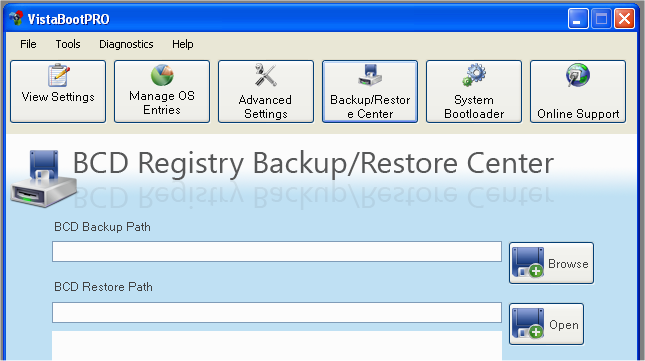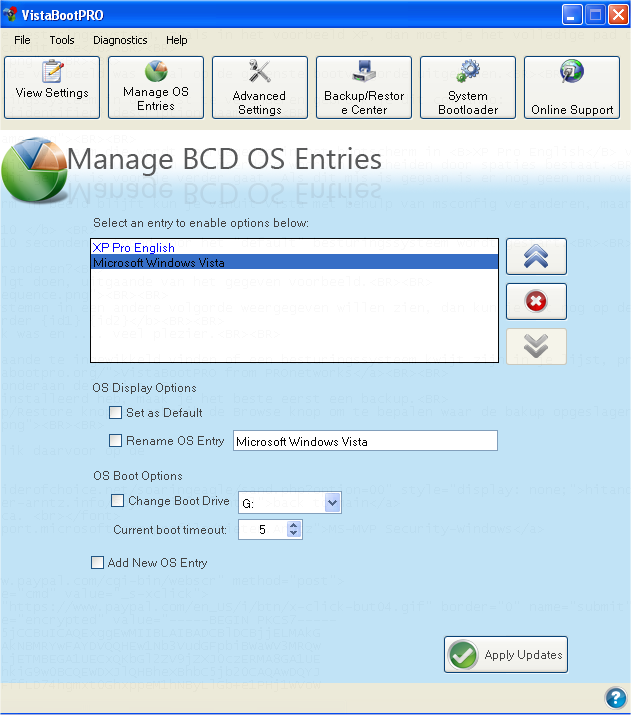BCDEDIT
Even een korte beschrijving van BCDEDIT, omdat ik dit Technet artikel niet erg duidelijk vond.
BCDEDIT is een command line programma dat de bootmanager is voor Vista en Longhorn besturingssystemen.
Je krijgt er mee te maken zodra je Vista naast je oude besturingssysteem installeert.
Een veelgehoorde vraag was hoe je het "Earlier Version of Windows" in iets anders kon veranderen of de volgorde kon omzetten van het besturingssysteem dat standaard wordt opgestart.
Het onderstaande voorbeeld is gemaakt op een PC met XP Pro SP2 (Engels) en Vista Ultimate (Engels met Nederlands Language Pack)
Eerst gebruik je het volgende commando om te zien of de "identifiers" kloppen met het volgende verhaal. Deze zijn erg belangrijk vorr het vervolg. Zorg er dan ook voor dat je de juiste gebruikt waar ze verschillen van het voorbeeld.
Eerst moeten we BCDEDIT starten. Dit kan vanuit Vista, maar ook vanuit het andere besturingssysteem.
Vanuit Vista open je een command prompt en tikt BCDEDIT achter de prompt.
Werk je vanuit het andere besturingssysteem, zoals in het voorbeeld XP, dan moet je het volledige pad opgeven naar BCDEDIT. In het voorbeeld beneden:
G:\Windows\System32\bcdedit.exe
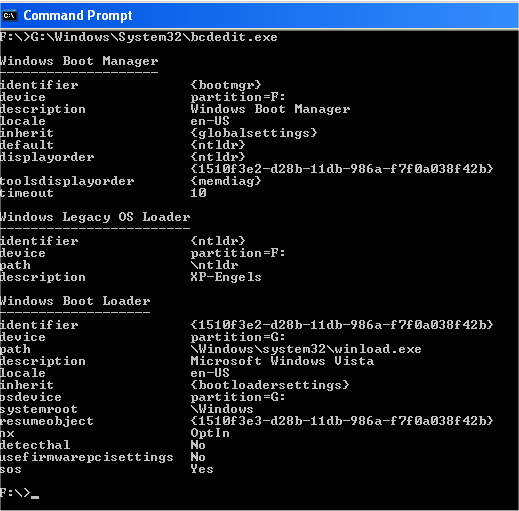
Let op: in het bovenstaande voorbeeld was ik al op de gewenste bootvolgorde uitgekomen.
Om de naam van het besturingssysteem in de lijst te veranderen gebruik je dit commando:
bcdedit.exe /set {identifier} description naam
Voorbeeld:

Deze bewerking verandert dus de naam die wordt weergegeven in het bootscherm in XP Pro English voor het besturingssysteem dat wordt aangegeven met de identifier {ntldr}.
De quotes zijn alleen nodig als je nieuwe naam uit meerdere woorden gescheiden door spaties bestaat.
Aanrader: check even of dit gelukt is voor je verder gaat. Als dit mis is gegaan is er nog geen man overboord.
De tijd dat het bootscherm in beeld blijft kun je vanuit Vista met behulp van msconfig veranderen, maar ook met bcdedit.
En wel als volgt:
bcdedit.exe /timeout 10
Dan wordt het keuzemenu 10 seconden getoond voor het "default" besturingssysteem wordt gestart.
Willen we dat ook nog veranderen?
Dan kunnen we dat als volgt doen, uitgaande van het gegeven voorbeeld.
Onderstaand veranderd de volgorde voor de volgende keer dat je opstart, daarna is alles weer bij het oude.

Mocht je de besturingssystemen in een andere volgorde weergegeven willen zien, dan kun je dat nog op dezelfde manier veranderen met de /displayorder switch.
bcdedit.exe /displayorder {id1} {id2}
En met de /default swich kun je een ander OS als de standaardkeuze instellen.
En wel als in het volgende voorbeeld:
bcdedit.exe /default {ntldr}
Ik hoop dat het duidelijk was en .... veel plezier.
bcdeditcontroller
Mocht je het veel te eng of ingewikkeld vinden om zelf met de command prompt aan de slag te gaan, dan heb ik wat voor je.
Bcdeditcontroller is een programma dat ik heb geschreven om met een simpele druk op de knop de eenvoudige commando's voor je uit te voeren.
Helaas is alleen de engelse versie nog maar beschikbaar.
Download: metallica.geekstogo.com
Korte beschrijving onder de Help knop en uitgebreider onder de Authors Site link op het programma.
Ik hoop snel tijd te hebben om het geheel in een Nederlandse versie te publiceren.
PS. Mocht je het bovenstaande te ingewikkeld vinden of een besturingssysteem kwijt zijn in je lijst, probeer het dan eens hiermee:
VistaBootPRO from PROnetworks
Let op: dit programma is niet langer gratis. Dat was ook de reden dat ik mijn eigen geschreven heb.
De downloadlink vind je onderaan de pagina.
Nadat je het prgramma geinstalleerd heb, maak je het beste eerst een backup.
Klik daartoe op de "Backup/Restore" knop en gebruik de "Browse" knop om te bepalen waar de backup opgeslagen wordt.
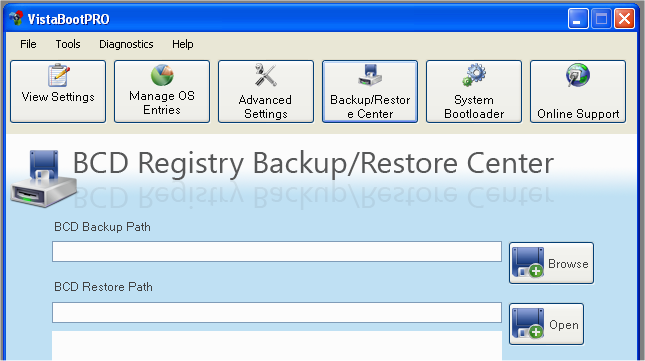
Onthoud deze locatie. Met de "Open" en "Restore" knoppen kun je de oude situatie herstellen, mocht je dat willen.
Daarna kun je beginnen. Klik daarvoor op de "Manage OS Entries" knop. Je krijgt dan het volgende scherm:
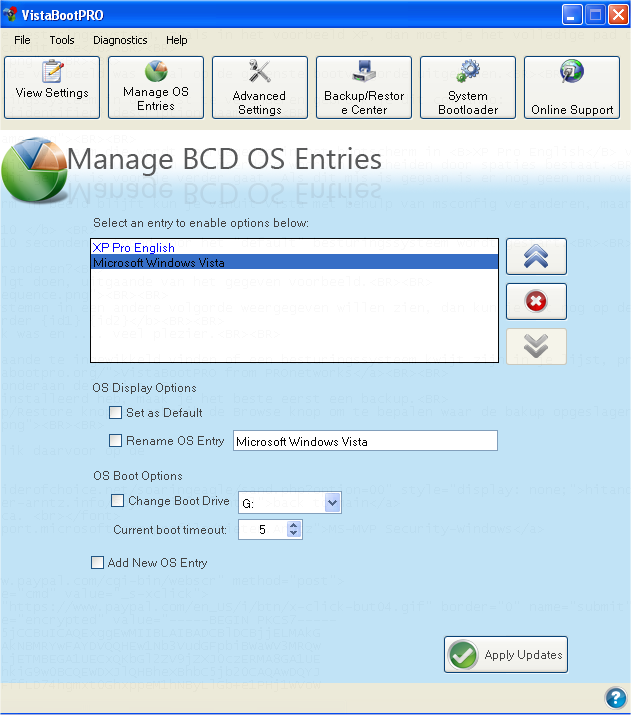
In het bovenste venster zie je de besturingssystemen die het programma gevonden heeft.
Selecteer er één van en je ziet beneden een aantal eigenschappen zoals de drive letter en de display naam van het OS.
Om een besturingssysteem te laten starten zonder dat je daarvoor iets hoeft te doen bij het opstarten van je computer,
zet je een vinkje bij "Set as Default". Dit is dus degene die dan automatisch gestart wordt.
Om de displaynaam van een besturingssysteem te veranderen typ je de nieuwe naam in "Rename OS Entry".
Om de tijd te veranderen die je krijgt om het andere besturingssysteem te kiezen na het opstarten gebruik je de "Current boot timeout" box.
Na het selecteren van de gewenste instellingen klik je op de "Apply updates" knop.
Start je computer opnieuw op om te zien of je succesvol was.
back to main
Pieter Arntz aka Metallica.
MS-MVP Security-Windows